7月に入りWindows Update自動更新の再起動後、『新しいMicrosoft Edgeの画面が現れてどうすればいいのか判らない』『Microsoft Edgeアイコンが違うイメージに変わってしまった』『インターネットのトップ画面が変わってしまって元に戻したい』という問い合わせが増えてきました。
JANUARY 16, 2020 4:26 AM
このたび、新しい Microsoft Edge の新しい Microsoft Edge はプレビューを終え、ダウンロード提供を開始しました。今回のリリースは、最初の Stable (安定版) チャネル ビルド (Microsoft Edge 79 stable) です。新しい Microsoft Edge は、https://www.microsoft.com/edge から今すぐダウンロードできます。
国税庁より、申告所得税(及び復興特別所得税)、贈与税及び個人事業者の消費税(及び地方消費税)の申告期限・納付期限が令和2年4月16日まで延長されることが発表されたことに伴い、Windows Updateを通じた新しいMicrosoft Edgeの配信は令和2年4月17日以降となります(令和2年3月2日追記)。
Japan Windows Blog より 一部抜粋
上記のように発表され、段階的にWindows UpdateによるGoogle Chromeと同じChromiumをベースとした新しいMicrosoft Edgeの提供が始まっています。
見た目ではアイコンが全く違ったイメージに変わっています。お気に入り、パスワード、基本設定は新しい Microsoft Edge に自動的に引き継がれるそうなのですが、最初の設定で指定しないと起動時画面が変わってしまうようです。(あとから設定することは可能です。)
そこで、一般ユーザーがちょっと迷ってしまう選択画面を示しておきますので、良かったら参考にしてください。マイクロソフトアカウントでログインしている時とローカルアカウントでログインしている時で多少表示が違っています。
マイクロソフトアカウントでログイン時
◎ Windows Update再起動後にこの画面が出てきたら次の設定を行いましょう。
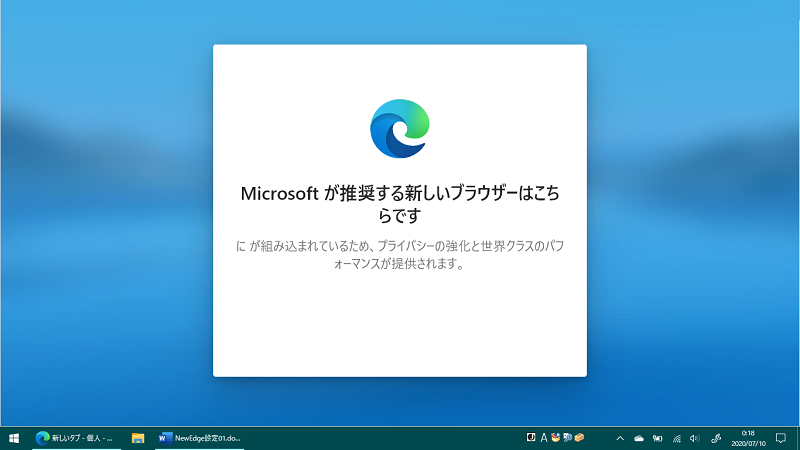
◎ 再起動後に上記画面が表示されたあと、下記画面で同じアカウントでサインインしているすべてのデバイス間でデータの同期を行うかどうかを選択できます。
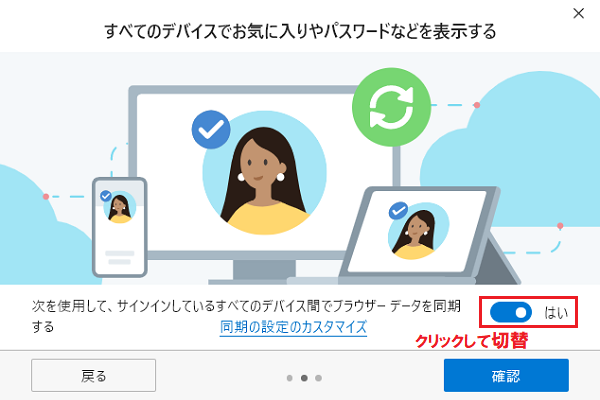
◎ 今回はこのパソコンのみで同期はしないので、上記画面の[はい]をクリックして[いいえ]に切り替えます。
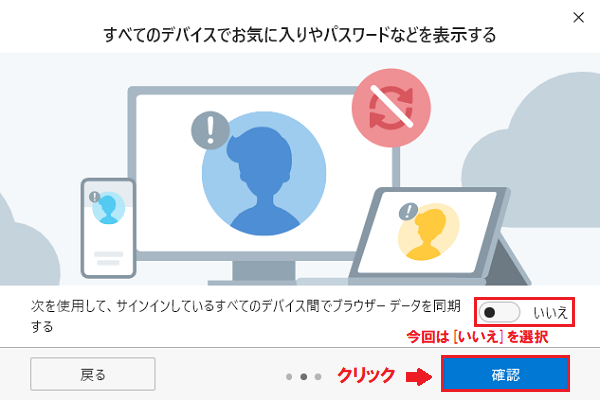
◎ カスタムエクスペリエンスへの協力をする[はい][いいえ]の選択画面になります。
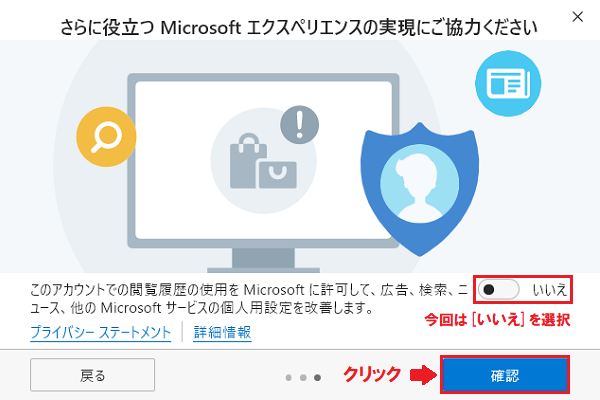
◎ 確認をクリックすると下記③以降の画面が表示されるので同じように設定して下さい。
ローカルアカウントでログイン時
① Windows Update再起動後にこの画面が出てきたら設定を行いましょう。
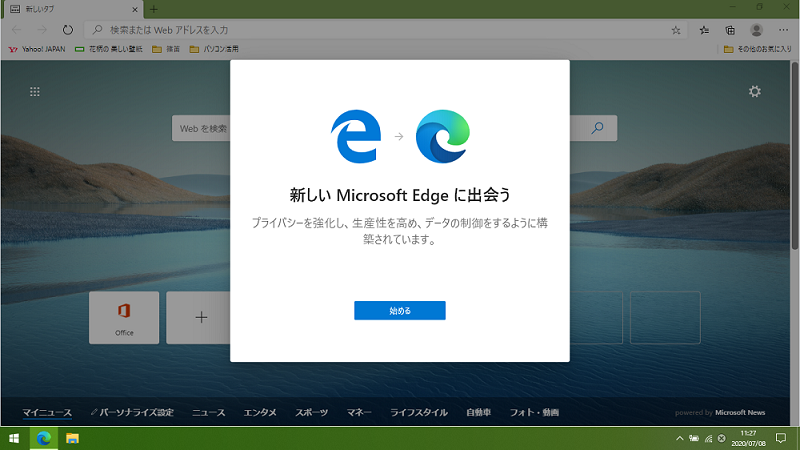
② 設定をするために、『始める』をクリックします。
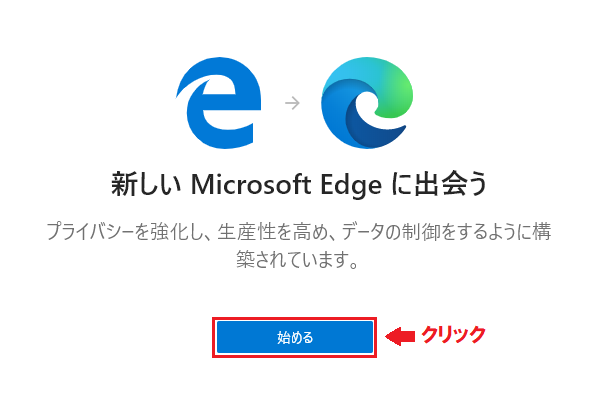
③ 新しいMicrosoft Edge起動トップ画面の設定を以前と同じにするために、水色文字『設定をカスタマイズします。』をクリックします。
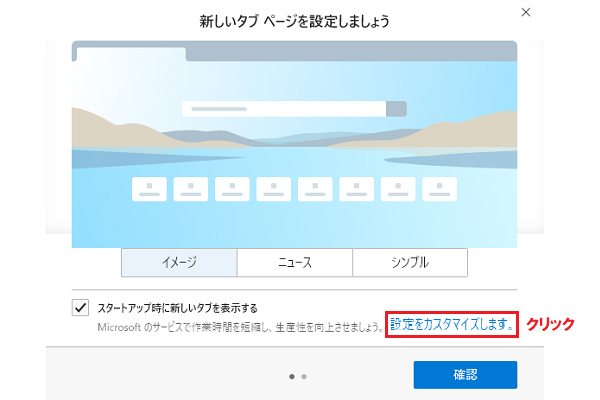
④[起動時]の設定で『特定のページを開く』にチェックをつけて以前のトップページのURLと同じであることを確認したら[適用]をクリックします。
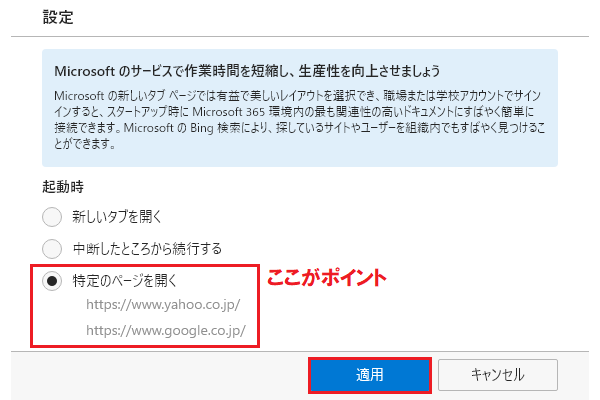
⑤ 新しいタブを開いた時のページの画面設定です。[イメージ][ニュース][シンプル]から選択して[確認]をクリックします。下の画像は[ニュース]選択の場合で、上半分によく使うサイト・下半分にニュースが表示されています。今回は[シンプル]を選択してみました。
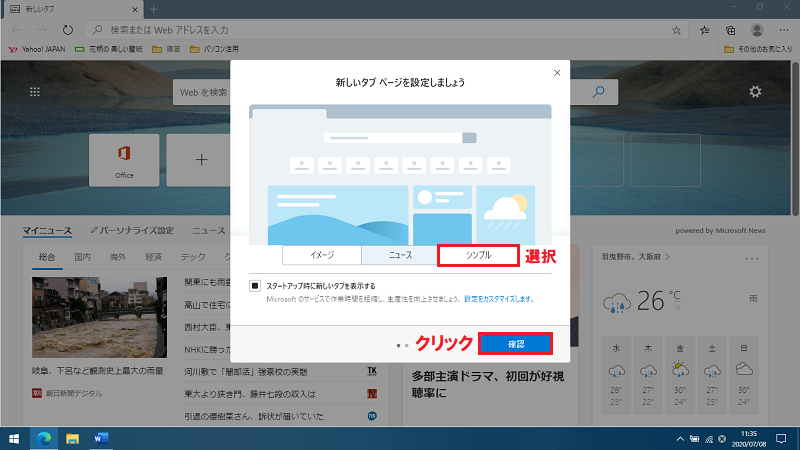
◎ ローカルアカウントからマイクロソフトアカウントでのサインインを促す画面です。ほかのデバイスでも同じ設定を有効にしたい場合は、[サインインしてデータを同期]をクリックしてください。一つのパソコンのみで利用する場合は[サインインしないで続行]をクリックすれば設定終了。
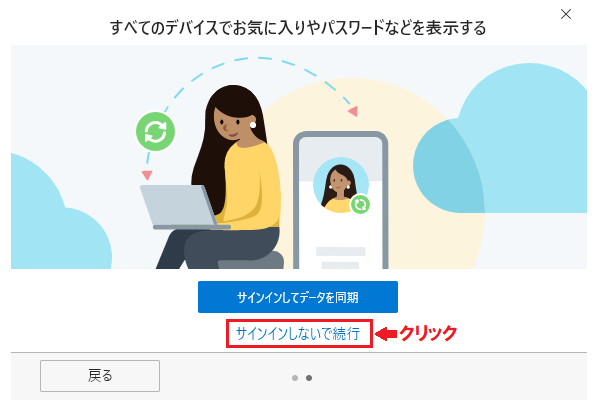
⑥ 以下の画面が出てくるので、翻訳して一読する場合は[翻訳]をクリックします。読まずに閉じても良いのであれば、ウィンドウを閉じてMicrosoft Edgeを再起動すれば以前のトップ画面で起動します。
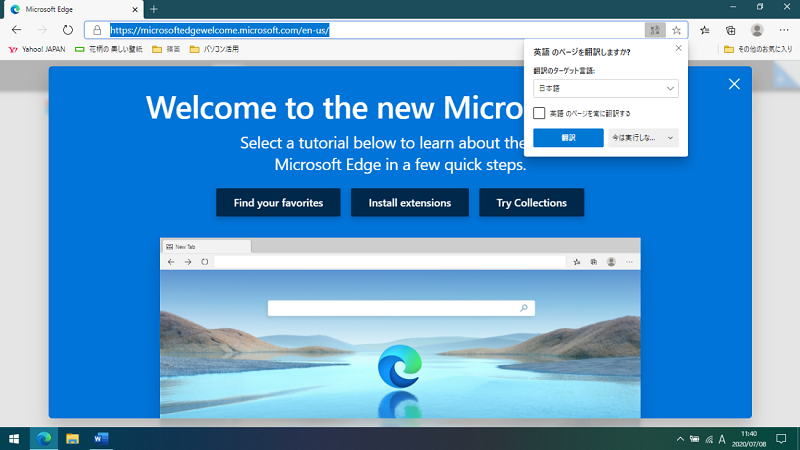
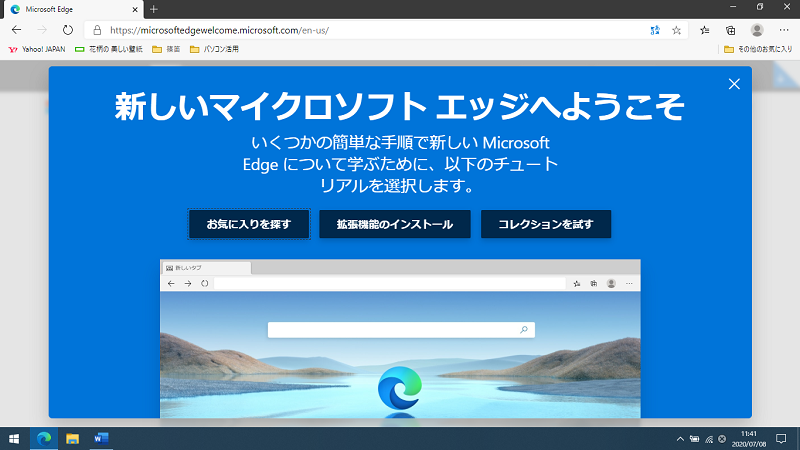
⑦ Edgeの再起動後、新しいタブをクリックしたときの[シンプル]画面。Googleトップページと少し似たような画面になっていますね。
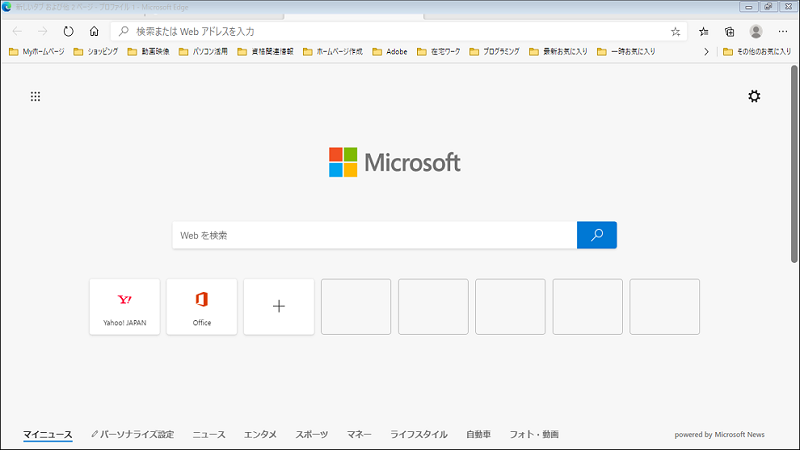
補足)起動時のトップページ画面の設定・変更をする場合は、以下の手順で操作を行ってみてください。
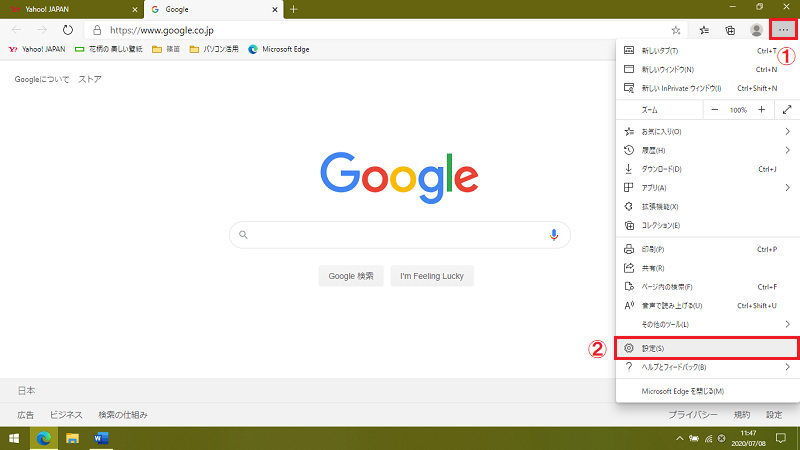
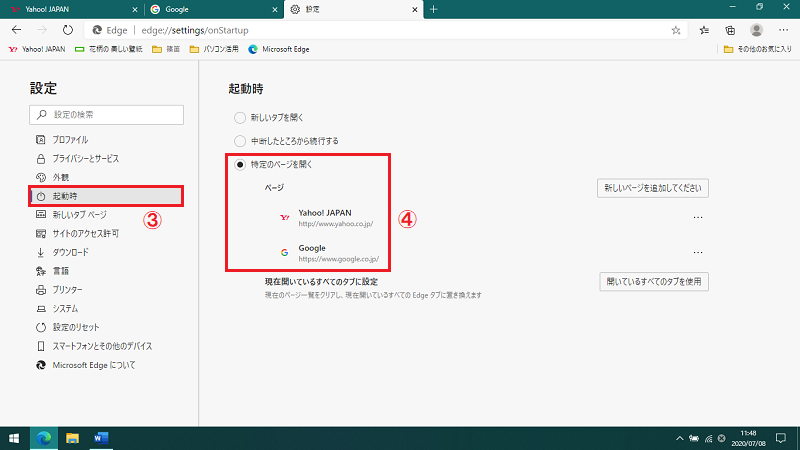
普段見たことのない画面が表示されると、どう対応していいのか判らなくて戸惑うかも知れませんが、周りに聞ける人がいるのであれば少し勇気を出して聞いてみましょう。また、インターネット上には解決できる情報がたくさん公開されています。自分で調べる力をつけてパソコン・デジタルライフを楽しみましょう。







